The A-Z of Typito
Welcome to our list of commonly used video design terms for video creators. This index aims to clarify any confusing jargon you might come across while editing your videos and help you make the most of our features.
A-B C-D E-F G-H I-M O-P R-S T-Z
A
Action Bar
The Action Bar lets you quickly adjust the properties of overlays and media clips on the Canvas. Click on any text, image, or element overlay on your video clip or the video clip to view the action bar.
You will usually find the action bar hanging very close to the selected overlay or clip.
Clip Action Bar - This allows you to make quick edits like - replace the clip, crop, and delete the clip. You can also click on More Options to make additional edits from the left panel.
Text Action Bar - This allows you to make edits like - change the colors and opacity of the text, explore More Options on the left panel, and delete text. You can also copy the text effect and save it to your clipboard.
Shape and Icon Action Bar - This allows you to make quick edits like - change the colors and opacity of the Shape or Icon, explore More Options on the left panel, and delete an overlay. You can also copy the edited overlay and save it to your clipboard.
Previously known as: Toolbar
Auto-Adjust Overlays
Auto-Adjust Overlays is a quick action that can be enabled from the left panel. Once enabled, this aligns the position of a given overlay to the clip on top of which it is placed, regardless of other changes you make on the media timeline.
This automatically adjusts the overlays if you:
change in length of media clips that these overlays overlap
insert new media clips between clips that are already present.
? How to Auto-Adjust Overlays on your video
C
Canvas
The Canvas is the backdrop just above the timeline that displays your media clips.

Captions
Captions or subtitles on video are great for making your content more accessible.
With Typito, you can add captions to your video in 3 different ways:
Auto-captioning uses the ‘voice-to-text feature, which automatically transcribes the audio of the video.
Uploading an SRT file.
Manually typing your captions.
? How to Add Captions Automatically to your video
? How to Add Captions Manually to your Video
? How to Add Captions by uploading an SRT file

Clipboard
Typito lets you save text and other motion graphics overlays so that you can use them across projects. Your Clipboard is a designated space under the My Media shelf that displays all your saved Text templates, Sequences, Video Templates for a project.
Previously known as Saved Media/Templates
? How to save text to Clipboard
Clips
Photos, videos, and placeholders form clips that appear on your timeline project.
Previously known as: Media, Timeline media
? How to add clips to your project
? How to swap/reposition clips on your timeline.
Clip Options
Definition: Any clip you add to your video has properties you can adjust. You can change the replace, crop, delete, animate in case of pictures, change the volume, and more.
? How to animate text and other overlay elements
Crop Clip
The crop media tool lets you choose which part of your clip should be visible in the frame. This is useful for cutting out unwanted parts of your video, distracting borders or edges of a video, or when simply fitting a video to a new aspect ratio.
? How to Crop or Reposition Clips
Custom Formats
Custom Formats allow you to define the aspect ratio (dimensions) of the video you’re creating.
For example, if you’re creating a video for a billboard video advertisement or a vertical banner ad for the Google Ad network, you can use Custom Formats to specify the exact video dimensions needed.
Note: Custom Formats is a paid feature available as part of the Typito Brand Kit. While you will be able to edit videos with custom formats for free, you will need to subscribe to one of the plans to export and download such videos. Learn more about our Plans here.
? How to create videos with Custom Formats on Typito
D
Duration
Duration indicates the total project duration on the timeline.
Clip Duration: Duration of a given clip (photo/video/placeholder) on the timeline.
Sequence Duration: Duration of the sequence on the timeline.
Media Duration: Actual duration of the media (photo/video/sequence) before adding to the timeline.
Overlay Duration: Duration of the overlay on the timeline.
? How to change the duration of text on the timeline
? How to change the duration of an image on the timeline
? How to change the duration of a Sequence
E
Elements
Elements are a collection of useful shapes and handy icons that can be added as overlays on top of your clips to enhance your video. The Elements shelf has a library of beautifully crafted icons and shapes for common actions and items.
? How to add Shapes and Icons to your video
? How to change the duration of an image on the timeline
F
Format (video aspect ratio)
Typito’s video formats are created based on specific aspect ratios that work well for Facebook, Instagram, Twitter, YouTube, and LinkedIn.
Your video’s aspect ratio affects your viewers’ experience and, ultimately, your conversion rate. Create videos to suit the platform you will publish them on. Each video format indicates the orientation of a video by providing the ratio of width to height.
? Aspect Ratios (Formats) in Typito
? Creating videos with Custom Formats on Typito
? How to Resize your Project
I
Icons
Icons are graphic overlays that you can add to enhance your video.

? Add an Element to Video (shapes and Icons)
M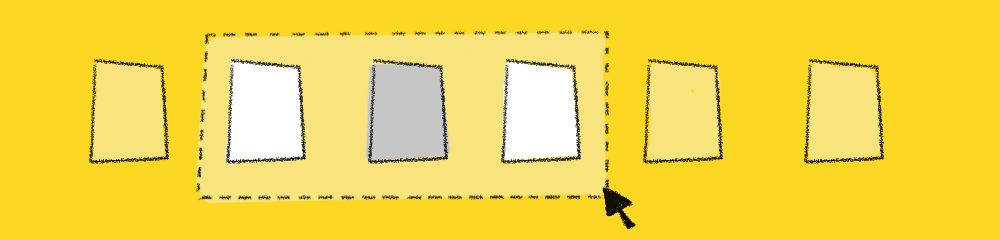
Multi Selection
With Typito, you can select multiple overlay elements, such as text, by dragging your mouse over them.
Once selected, you can modify common properties such as entry/exit animations, colors, alignments, etc, through the Property panel. You may also use this feature to add commonly used elements to your clipboard.
? Select Multiple Text and Overlays
Music Library
Typito has a collection of over 100 assorted music tracks under different categories that go well with marketing bite-able videos.
You can preview any track from the Music Library by clicking on the 'play icon' when you hover on the track image and add them to the project with a single click.
? How to Add Music to your video
? How to Trim and Replace Audio for your Project
My Media
My Media is the place to access, upload, organize and discover media you want to use in your project.
The shelves are organized into these sections: My media, Stock Library, Text effects, Elements, Music Library, and Captions.
? How to Upload an Image to the Timeline
? How to Upload Video to the Timeline
? How to Upload Music to the Timeline
O
Overlays
An overlay is a Text effect, an element or image that can be added over the clips on the project timeline. You can assign in and out animations to overlays to enhance their appearance. Adding overlays does not alter the duration of your project.
? How to add an overlay image to a clip
? How to animate text and other overlay elements
? How to multi-select overlays
P
Placeholder Clip
A blank placeholder/background that you can directly add overlays to when creating a video.
? How to Insert a Placeholder Clip
Playhead
The Playhead is a vertical line that represents the current position of the media. It allows you to identify the frame being edited, select a frame to work on, and move from one point to the other on the timeline.
Previously known as: Timeline cursor
? How to Select Media on the Timeline
Project Settings
You can view important details about your video project like the project name, format, duration when the project was created and last updated, and other relevant information.
Note: You can resize your video from the Project Settings to create videos to suit the platform you will publish it on. Typito’s video formats are created based on specific aspect ratios that work well for Facebook, Instagram, Twitter, YouTube, and LinkedIn platforms.
? How to View Project Settings
? Aspect Ratios (Formats) in Typito
Property Panel
The Property Panel gives you the ability to change the properties of anything you can select from the canvas and timeline area of your project. The property panel contextually changes the options available based on what is selected (selecting a clip, audio, an image/icon/shape/text overlay).
? Editing clips on the timeline
R
Replace Clip
Replace the media of a clip, overlay, or Sequence with another clip using this feature. The Typito ‘Replace’ option will open up from the media shelf, from where you can choose appropriate footage to replace the current one.
? How to replace clips in a Video Templates/Sequences
S
Sequences
A Sequence is a combination of clips (images, videos, placeholders) and overlays (text, image, shapes, or icon overlays) that can be saved and repurposed across your video projects or in multiple places on your timeline.
You can create Sequences by combining a single or multiple media clips from your existing timeline or import them from Typito’s Video Templates available in the Stock Media Shelf. A single Sequence can range from 4s minimum to 60s maximum.
? How to create combine overlay clips as a Sequences
? How to edit video templates/Sequences
Shapes
Shapes are graphic overlays that you can add to enhance your videos.
? Add an Element to the Video (shapes and Icons)
Stock Media
Find stock photos, videos, and video templates from the Typito Stock Media Shelf. Use our collection to add depth, richness, and a professional, refined edge, to your projects.
Previously known as Stock Footage
? Add Stock Images and Videos to your Project
? How to get started with Video Templates
V
Video Templates
Typito’s Video Templates make it simple to create incredible videos for any purpose - for business type (corporate, real estate, e-commerce), theme (fashion, food, lifestyle), or event (webinar, holiday, promotion).
When using any of our video templates, you’ll notice that each template comprises Sequences. This allows you to use ready-made video templates and gives you the freedom to make creative choices.


