Learn how to edit the Sequences of a video template.
You can choose a video template from our Video Templates Library or the Stock Media shelf on the editor.
Step 1: Once you’ve selected a video template, it will appear on your timeline as sequences.
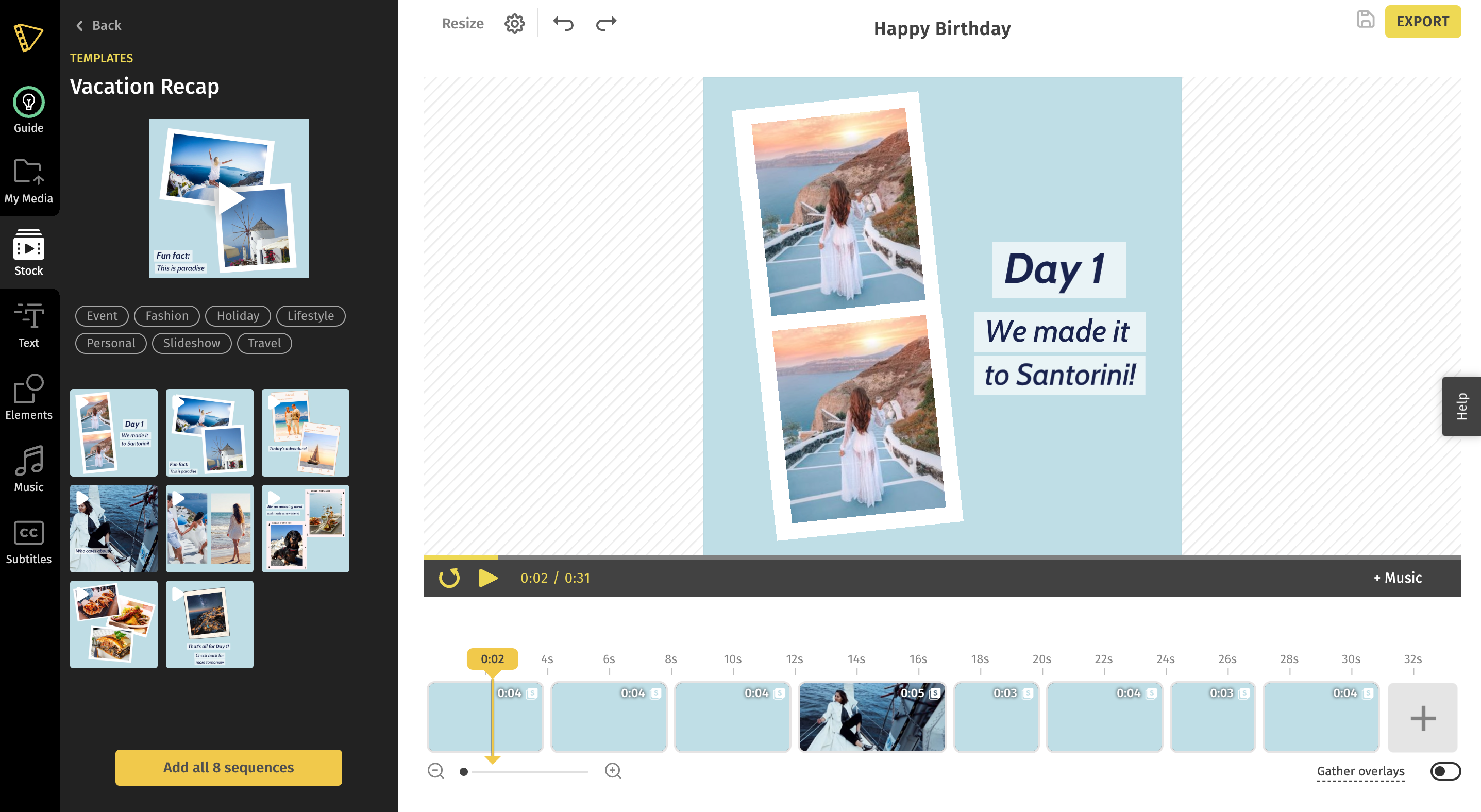
Step 2: Change the text to your message
Click the text overlay on the clip, and now you can change the text on the video, switch up the colors to reflect your brand/style, change the text alignment, and more from the left panel.

Step 3: Replace Media
You can replace the clip media in the video template with your photos/videos or media from our stock media library. Click the media you want to replace and choose ‘Replace’ from the action bar.

How to change the duration of overlays on your video template/sequence -
To change the duration of overlays in your video template, you must break apart the Sequence. Here’s how you can do this:
Step 1: Select the Sequence you want to break apart from the timeline.
Step 2: Once highlighted, click ‘Break Apart.’ You’ll notice that the sequence is broken apart into its clip + overlay components.

Step 3: You can now change the duration of your clip. Select the clip and extend the handles on either end of the clip.

