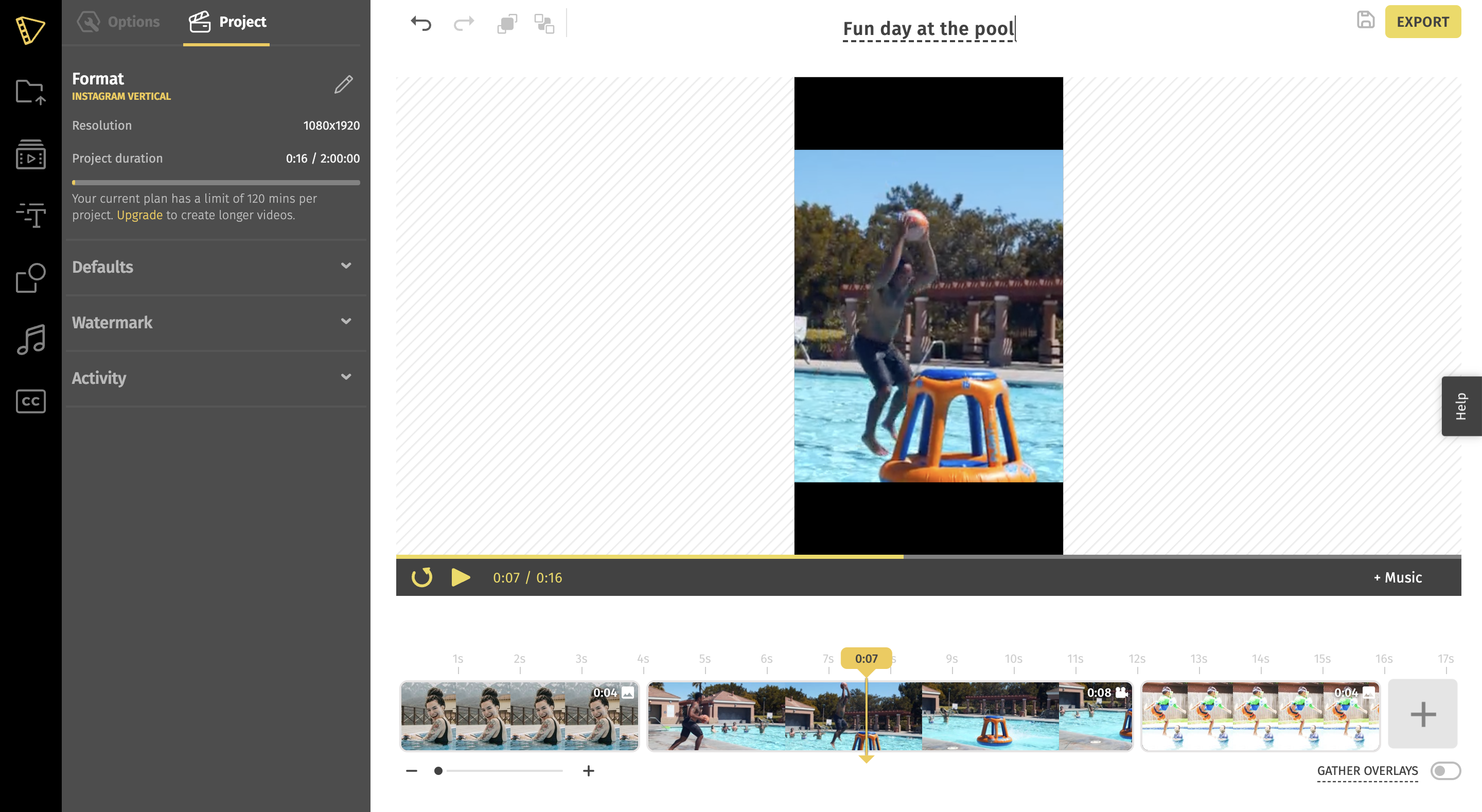How to crop or reposition your video clip so that it remains perfectly framed on a square, vertical or widescreen video.
How to crop or reposition your clip so that it remains perfectly framed on a square, vertical or widescreen video.
We all know how changing the aspect ratio of a video from Square or Widescreen to any other dimension could compromise your video composition - by either cutting out some important parts of the clips or focusing on the mid part of the clip, as shown in the image below:
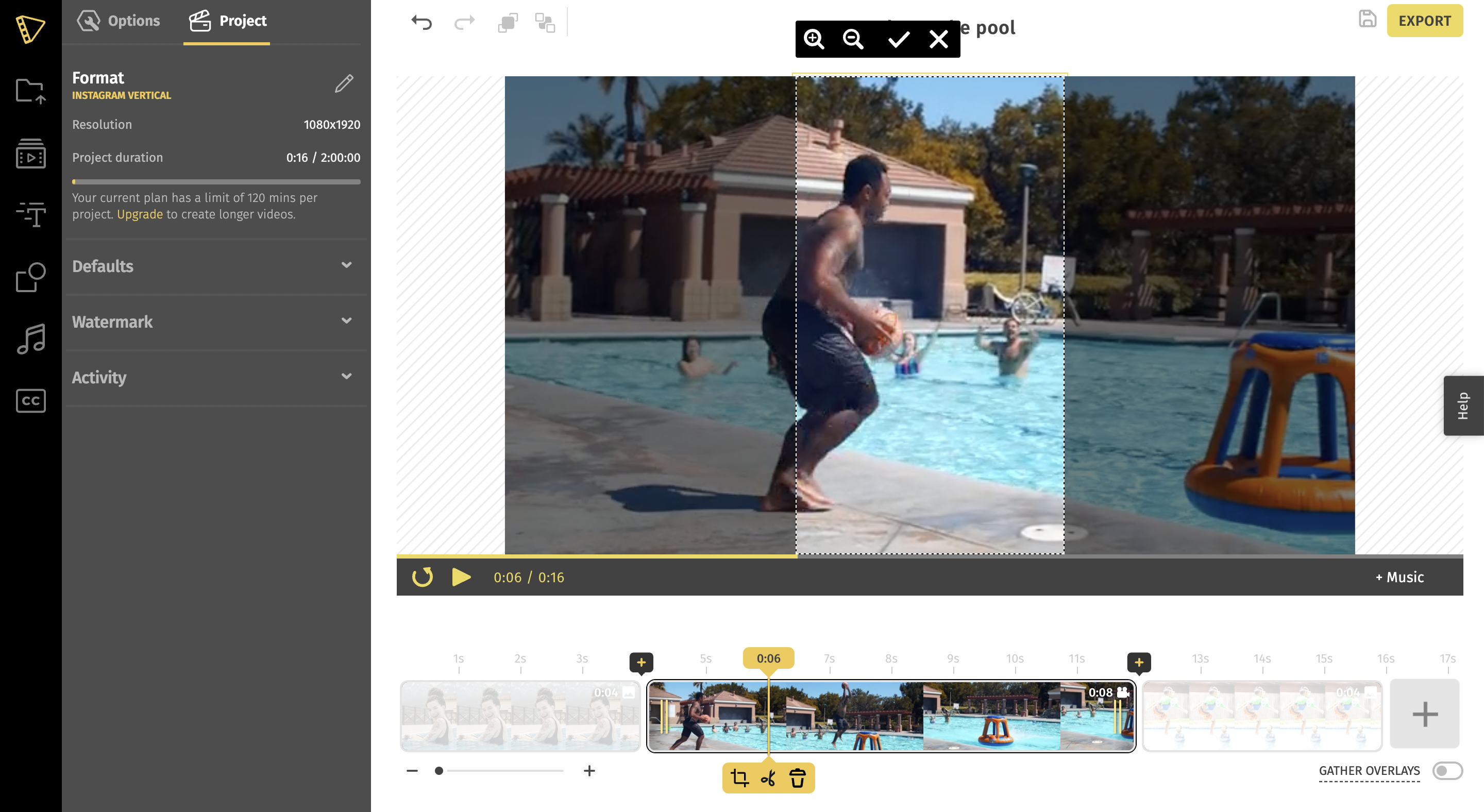
Let's learn how to crop or reposition your clip or the image on the timeline so that it shows the way you want with the frame chosen.
Step 1: Select the clip on the timeline
You can select the clip on the timeline by clicking on the clip. On selecting the clip, you will find a few options to edit your clip.
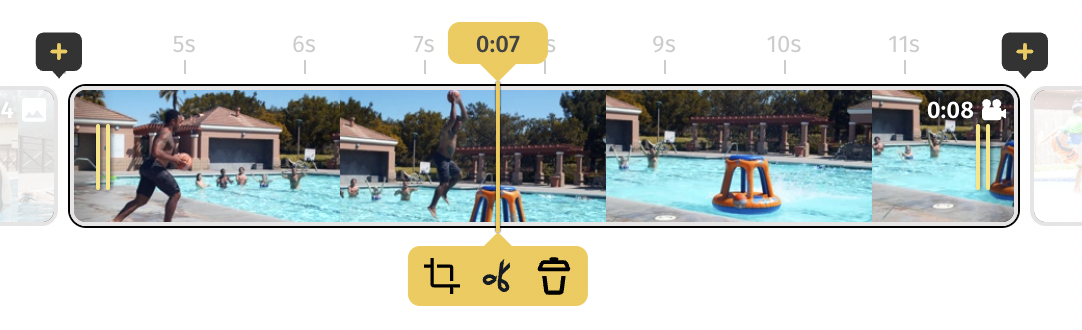
Step 2: Click on the Crop icon
Click on the square crop icon (the first icon from the left in the above screenshot). On clicking this you will find the media preview extending with a few controls and the whole video/image area:
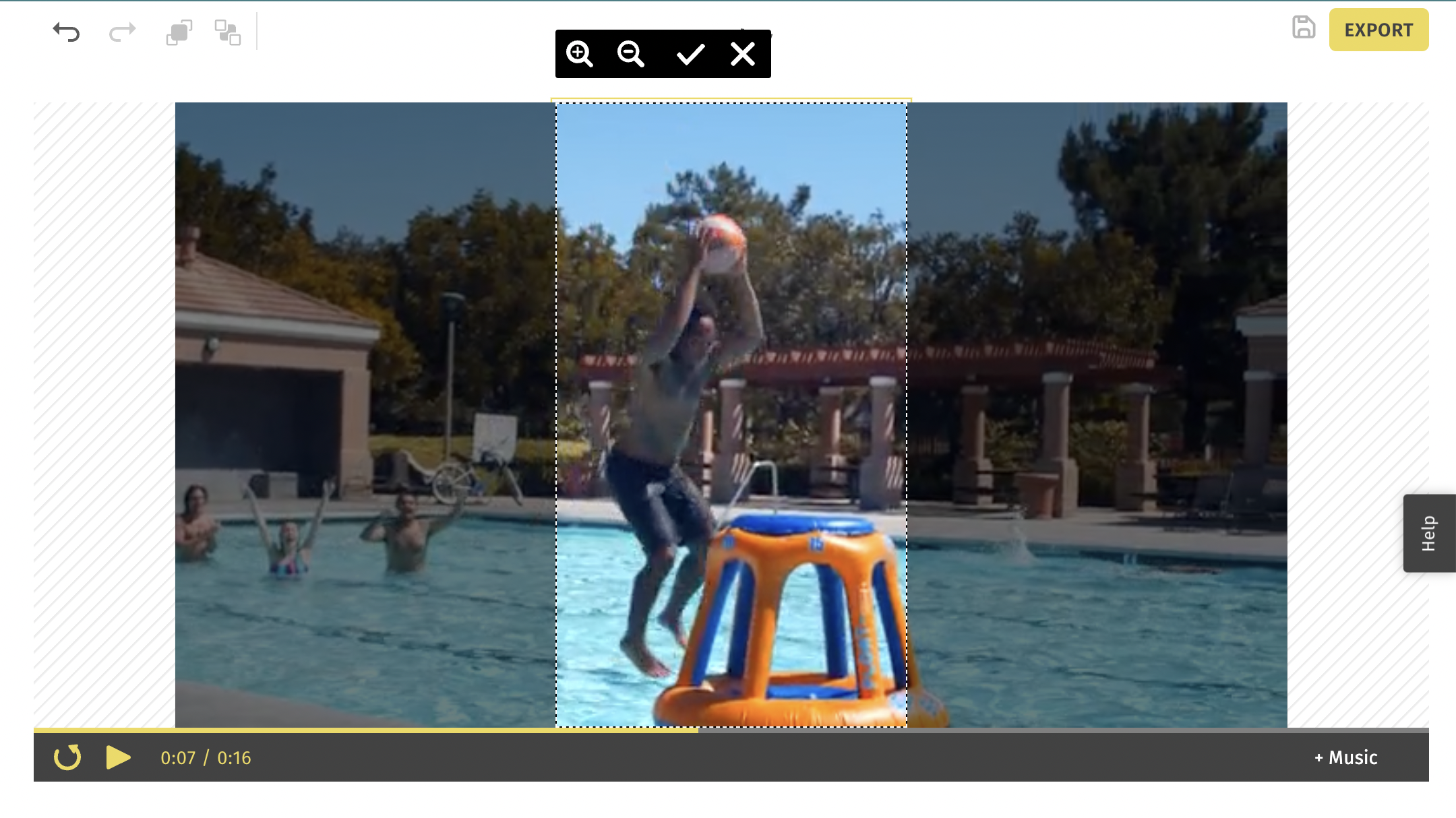
Step 3: Adjust your frame
You can now adjust your frame by using the zoom in / zoom out buttons displayed at the top of the highlighted portion of the clip. If you want to reposition the frame you can click on the active area that is selected right now and drag it to move it around. In this example, I've made the changes I want to focus better on the subject on the video and it looks like this -
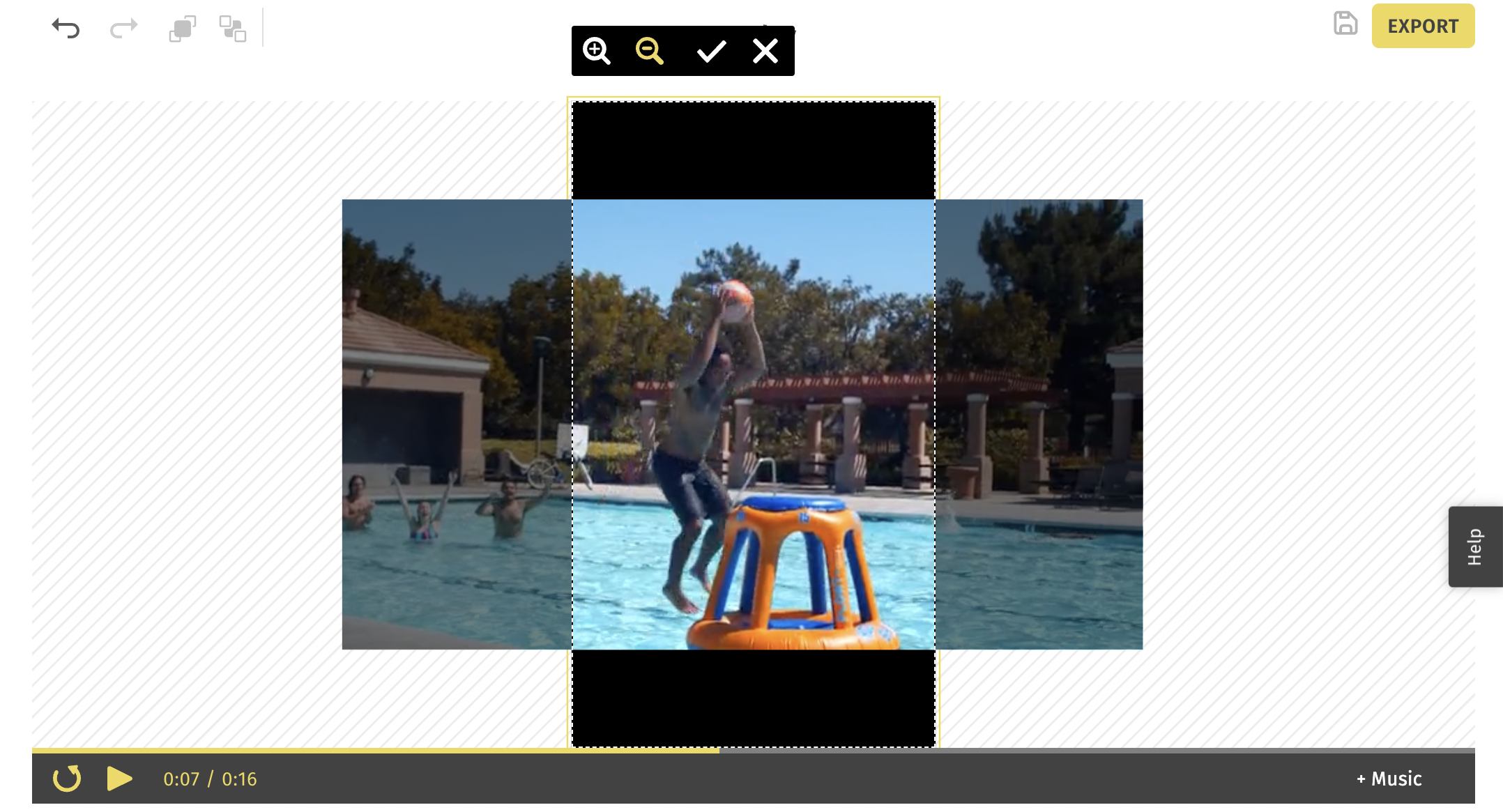
Step 4: Save your frame
Once you’re done making changes, you can save the frame configuration by clicking on the tick icon. And that’s how easy it is to crop/ reposition your clip.